
How to use iPhone Low Power Mode
There are lots of things you can do to extend iPhone battery life, but Low Power Mode is a surefire way to improve battery performance. In this article we’ll cover what Low Power Mode is & how you can use it.
In simple terms, Low Power Mode is a system option that disables certain features to preserve battery life.
What does Low Power Mode do exactly?
When you turn on Low Power Mode the battery icon in the top right-hand corner turns yellow to let you know it’s working. Once on, your phone will limit certain features to reduce power consumption. Whilst it’s super useful, it's important to be aware of which features are being turned off. These include:
Throttles speed
Most iPhones are so fast now you might not actually notice this. But low power mode does throttle the speeds your phone's processor runs at. Making intensive actions like loading games or multi-tasking slightly slower.
Stops background app refresh
Background app refresh allows apps to update with new information even when you aren’t using them. Whilst this might be convenient it’s not essential. Low Power Mode stops this function, which might make certain apps appear slower as they download information when opened.
Auto-Lock happens quicker
When you stop using your phone it usually automatically Auto-Locks (sleeps) after 60 seconds. When power mode is enabled your phone will sleep after just 30 seconds to cut down on screen time.
Reduces system animations
iOS is full of little animations that make iPhones more immersive to use. When Low Power Mode is enabled, these animations are suspended to reduce the amount of memory & processing power the phone needs to run.
No more “Hey Siri”
By default, your phone is always listening for the phrase “hey Siri”. Low Power Mode stops this as it drains battery life. To trigger Siri, you’ll have to do it the old-fashioned way, pressing some buttons.
Pauses iCloud photo backup
Normally your phone automatically backups new photos & videos to the cloud. Ensuring they are safe. When Low Power Mode is enabled, this feature will stop. Meaning you will have to manually trigger and upload by opening the Photos App.
Disables automatic downloads
App updates & music downloads usually happen in the background. In Low Power Mode, all automatic downloads are halted.
Turns off Email fetching
Your iPhone usually periodically checks for new emails. Low Power Mode turns this feature off. You will need to manually check for new messages by opening the Mail and pulling down from the top to refresh.
The amount of battery saved by turning all these features off varies from person to person. Apple estimates the average person can save a few hours battery life in Low Power Mode.
Can you use iPhone Low Power Mode all the time?
Yes. Low Power Mode can be used at any time. However, it automatically turns off once battery life is charged above 80%. Meaning you’ll need to re-enable after every charge.
If you want to find out how to stop Low Power Mode turning it off read - How to keep Low Power Mode on permanently
Note: Low Power Mode also automatically turns on when battery life drops below 20%.
How do I turn on Low Power Mode
Go to Settings > Battery > toggle Low Power Mode on.
Or to activate Low Power Mode from the home screen, Swipe down from the top right of the screen > Tap the battery icon.
Note: If you are using an iPhone with touch ID (iPhone SE, iPhone 8) and want to activate Low Power Mode from the home screen, you will need to Swipe up from the bottom on step 1.
Other frequently asked questions
Can I use Low Power Mode on my iPad?
Following the iOS 15 update, you can now activate Low Power Mode on iPad. To do this just go to Settings > Battery > Toggle Low Power Mode on.
Or to activate Low Power Mode from the home screen, Swipe down from the top right of the screen > Tap the battery icon.
How do I show my iPhone battery life as a percentage?
Go to Settings > Battery > then toggle on Battery Percentage.
Can I use Low Power Mode on my Mac?
To turn on Low Power Mode on a Mac, select the Apple icon > System Preferences > Battery > Check the box next to Low Power Mode.
How to turn on Low Power Mode on your Apple Watch
To turn on Low Power Mode on your Apple watch Touch and hold the bottom of your Apple Watch screen > Wait for Control Centre to appear > Swipe up > Tap the battery percentage > Toggle Low Power Mode on.
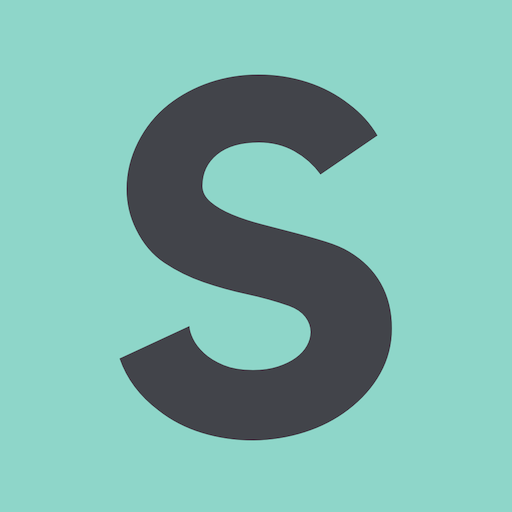
- SMARTY Team
- SMARTY
- October 10th, 2022