
A simple guide to how to screenshot on iPhone
Your iPhone is a treasure trove of memories, funny moments, and important information. Knowing how to take screenshots can help you keep these moments forever. It's easy, and in this guide, we'll show you exactly how to screenshot, and how to find them after. Let's dive in!
Method 1: Classic button combo
Let's kick things off with the classic method – using the physical buttons on your iPhone. Whether you have the latest iPhone model or an older one, this method works like a charm. Here's how:
Step 1: Find your target
Find the content you want to capture on your screen. It could be your flight details, a hilarious text message, an Instagram post, or an epic game moment.
Step 2: Press the buttons
Press and hold the Volume Up button and the Side button (previously known as the Sleep/Wake button) simultaneously. These are usually located on the left and right sides of your device, respectively.
Step 3: The flash
You'll hear a satisfying camera shutter sound, and your screen will briefly flash white. This means you've successfully taken a screenshot.
Step 4: Access and edit
To view and edit your screenshot, tap on the thumbnail that appears in the bottom-left corner of your screen. You can doodle, crop, or even add text to your screenshot.
Method 2: AssistiveTouch shortcut
Here’s another method that’s perfect for those who prefer a more accessible and customised approach. Enter AssistiveTouch:
Step 1: Enable AssistiveTouch
- Open your Settings app.
- Scroll down and tap on Accessibility.
- Choose Touch.
- Turn on AssistiveTouch.
Step 2: Customise your shortcut menu
- Back in the Touch settings, tap on AssistiveTouch again.
- Customize the menu by selecting Single-Tap and setting it up for a screenshot.
Step 3: Capture with AssistiveTouch
- Return to the screen you want to screenshot.
- Tap the AssistiveTouch virtual button that appears on your screen.
- In the menu that pops up, select Device.
- Finally, tap on Screenshot.
Bonus Tip 1: All your screenshots in one place
Ever had that moment when you screenshot in advance important information such as train times or reservation details, then find yourself scrolling back through hundreds of photos unable to locate them quickly? Finding all your previous screenshots is simple. Just open your Photos app, and look for the "Albums" tab at the bottom. Under “Media Types”, you'll find a little gem called "Screenshots."
Bonus Tip 2: Automatic backup with iCloud photos
Here's another pro tip: If you're worried about running out of storage space due to hundreds of screenshots, you can enable iCloud Photos. This handy feature automatically backs up your photos and screenshots to iCloud, keeping your phone clutter-free. Embracing the cloud can also save you from paying a premium on storage every time you buy a new phone. Here's how:
- Launch your Settings app.
- Scroll down and tap on Photos.
- Toggle on iCloud Photos to automatically back up your screenshots to iCloud, ensuring you never lose them.
For more iPhone tricks…
Found these tips useful? Learn more about top 10 iphone tips and tricks in this blog, including how to safely clean your phone speakers and how to manage unwanted calls.
You can also head over to SMARTY community and explore our dedicated forum for discussing all things technology, from mobiles to music, games, TV and more!
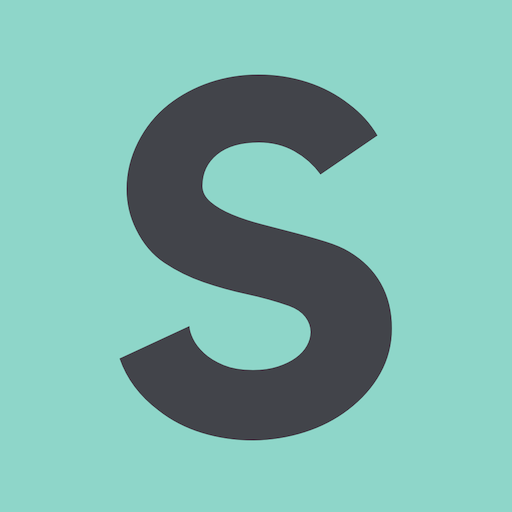
- SMARTY Team
- SMARTY
- September 12th, 2023